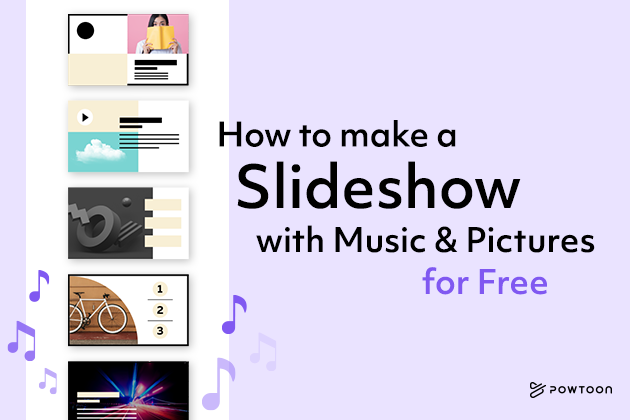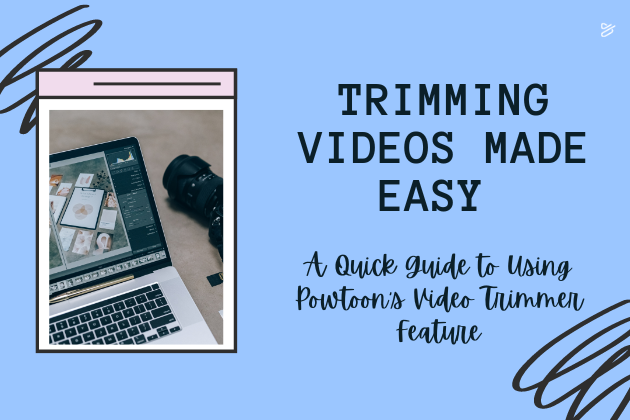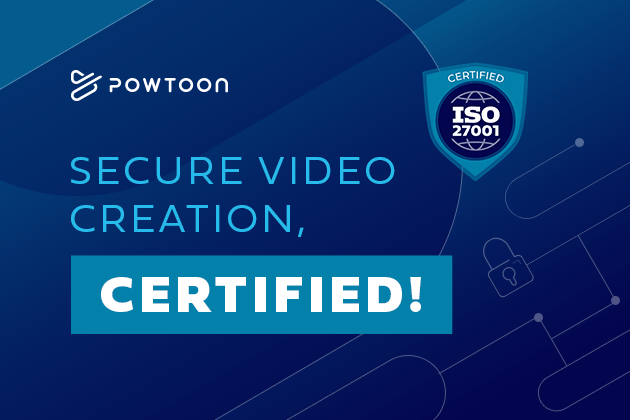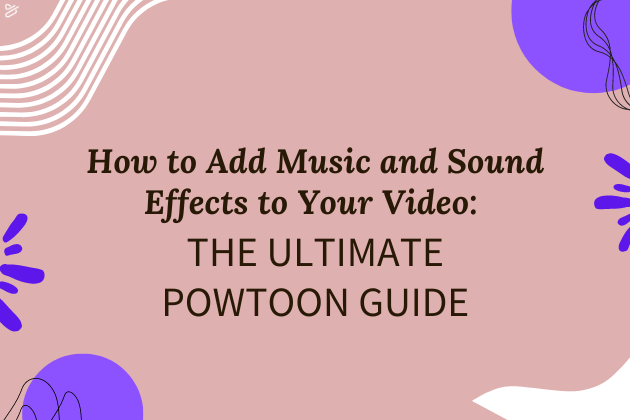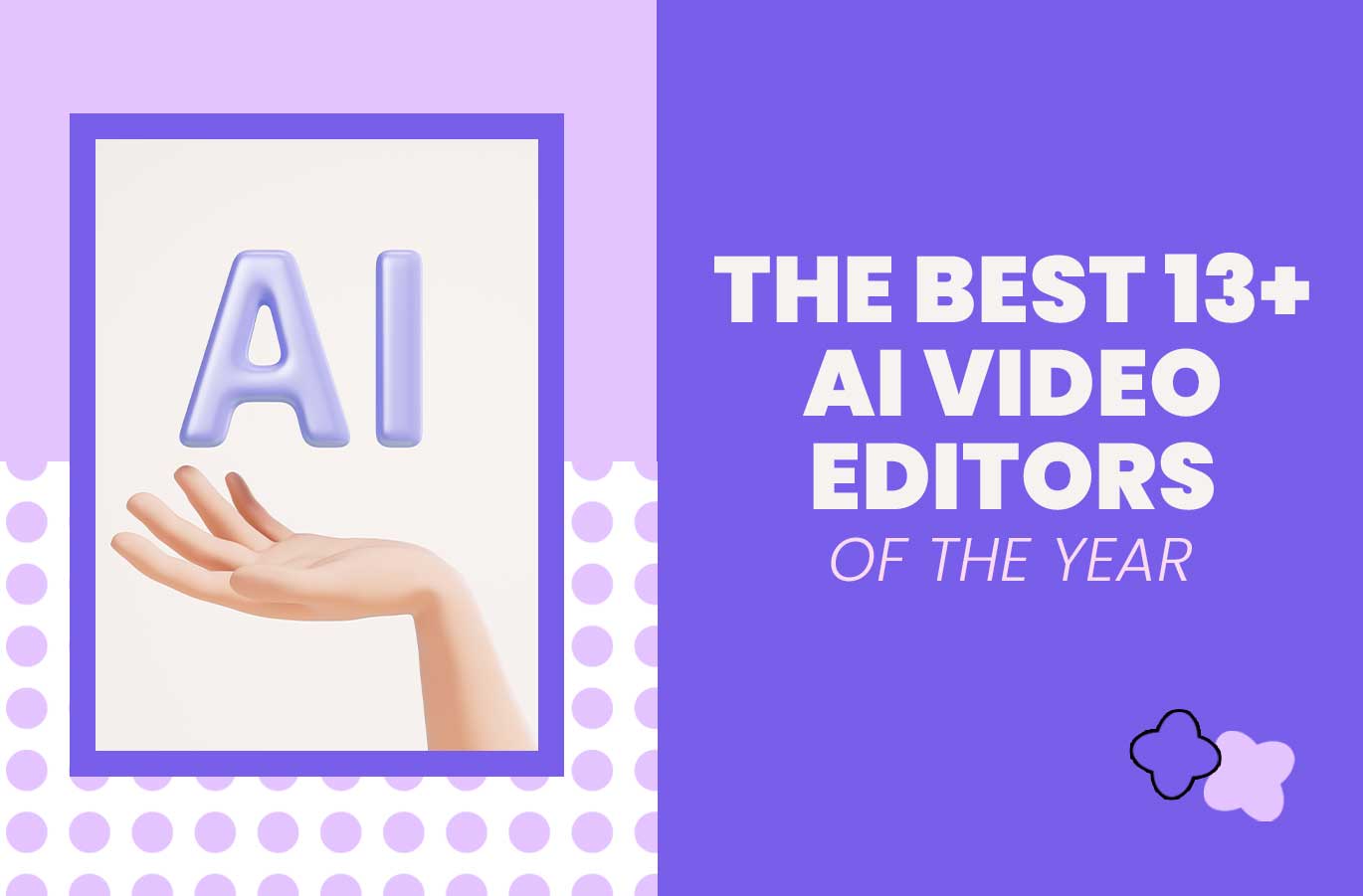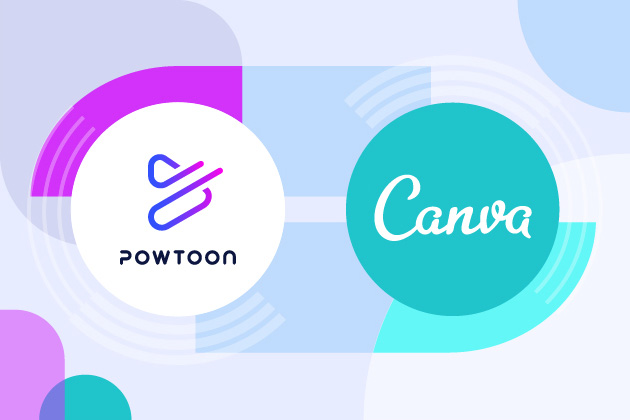
Turn Static Canva Designs into Video in Just 3 Steps
Using graphics and static designs in an explainer video adds a new layer of originality to your visual content communication. But hiring designers can be expensive, and hacking the system can often cost more in time than your team can spare. Whether you need to incorporate a logo, a specially designed element, or even transform a static presentation into an explainer video or instructional video, you don’t need to rely on expensive professionals or time-consuming hacks to get there.
Powtoon’s new integration with Canva makes it easier than ever before to bring your static designs to life, without the need for costly professionals editing video or annoying workarounds. In this helpful tutorial post, we dive in to see exactly how the new Powtoon Canva app works to save you time and produce more powerful, professional videos, presentations, social media content types, and more.
It’s actually as simple as 1, 2, 3…
- Create your design in Canva
- Export your creation to Powtoon
- Bring your design to life by creating video content in the Powtoon Studio
Oh, you wanted some more detail? We’ve got your back. Let’s take this one step at a time…
How to Create a Video Using Static Canva Designs
Step 1: Create Your Canva Design
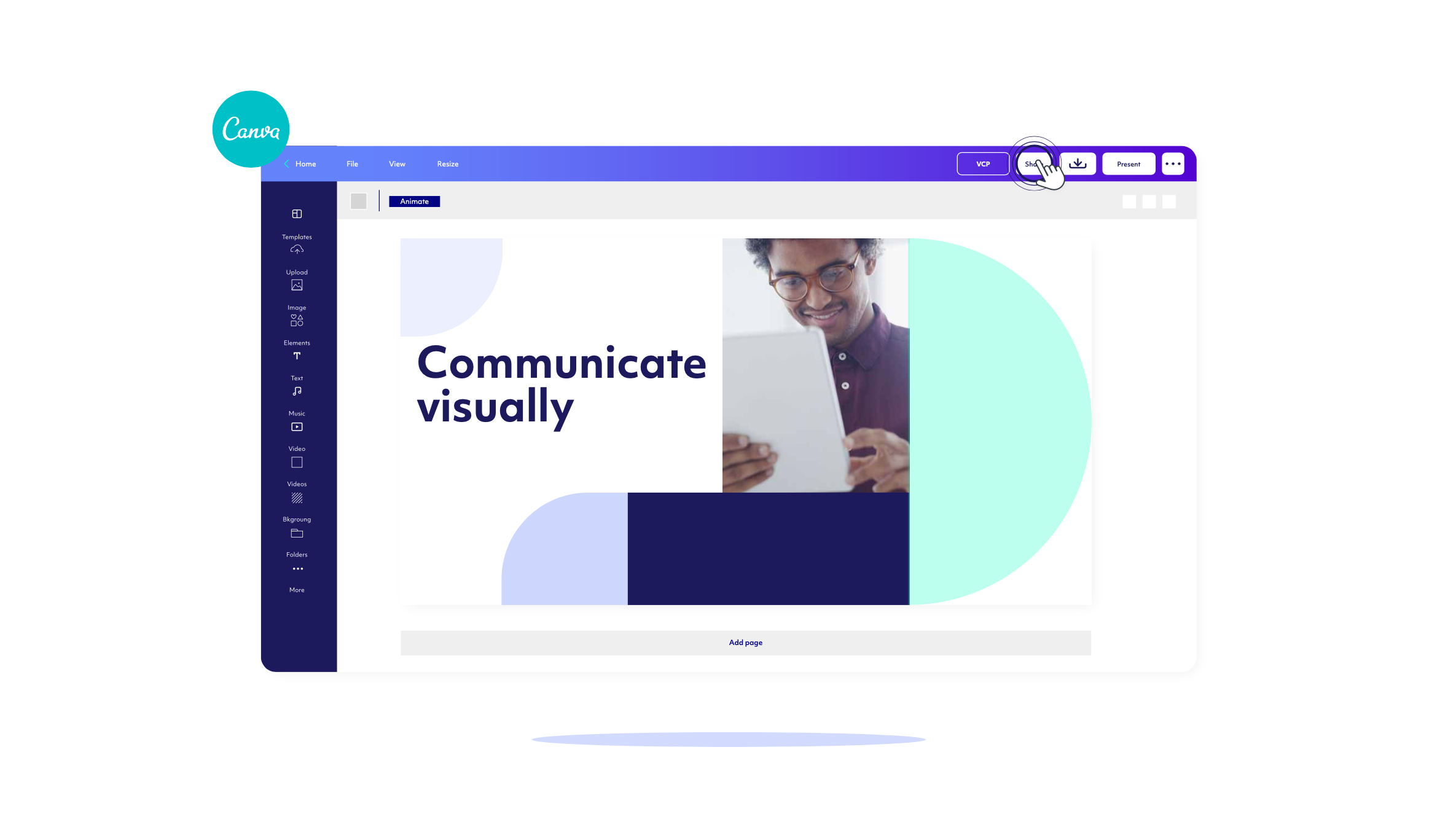
Canva is known as an amazing resource for professionals from all walks of life. Whether you have a design background, or you’re just trying to bring that visual element to your messages, Canva’s intuitive drag and drop interface allows anyone to create:
- Designs
- Text elements
- Company logos
- Branded presentation slides,
- Video thumbnails
…just to name a few.
Step 2: Export Your Creation to Powtoon
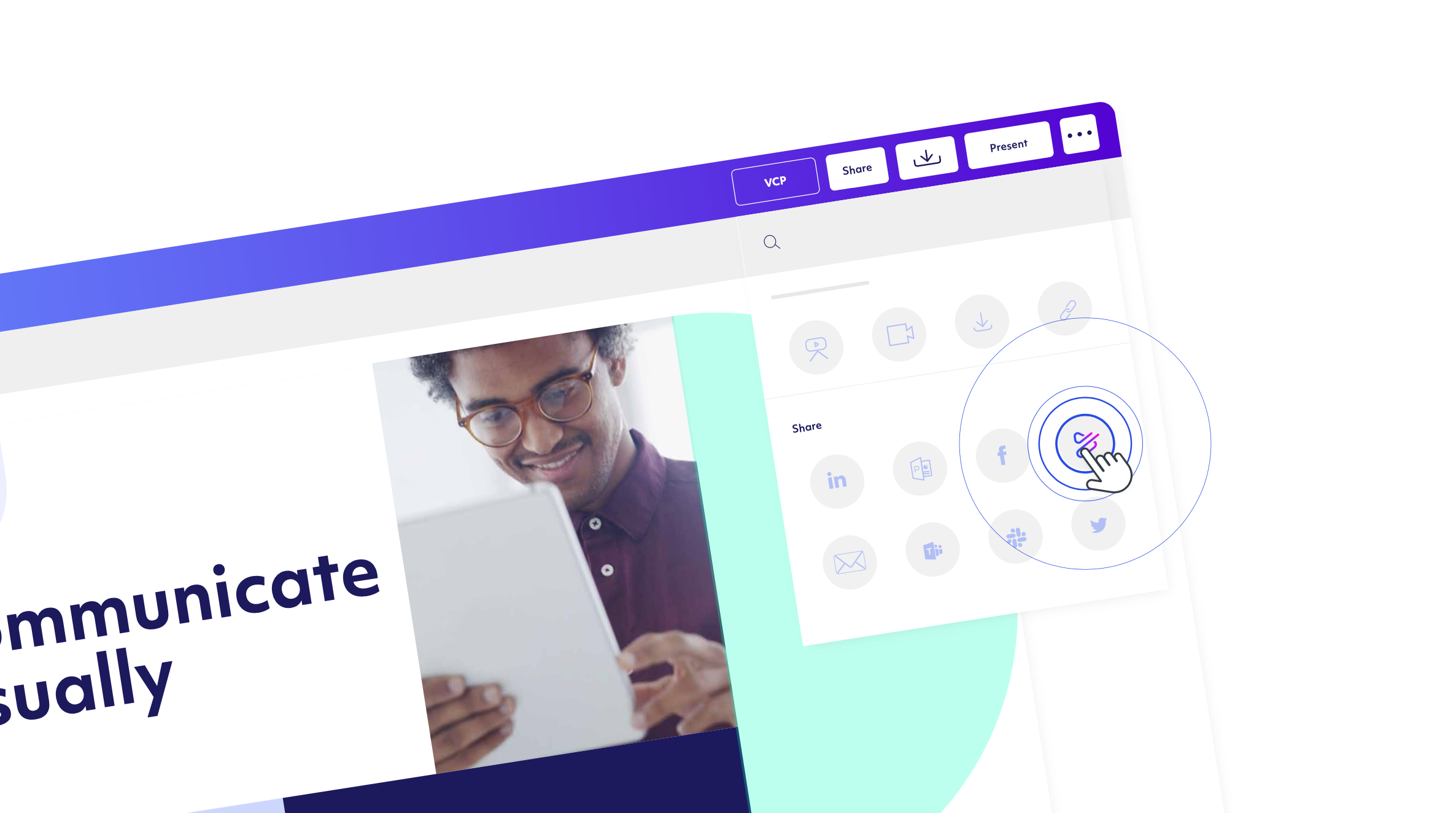
Once you’ve finished your design for a video idea, you’re ready to export it to Powtoon. Click on the three dots to show your expanded export options. Under share, you should see the Powtoon Canva app. Select it and choose “Connect Powtoon.” If you have trouble finding it, you can enable the Powtoon Canva app here.
You’ll only need to do that once. Powtoon is now listed as a share option in your Canva account. Select the Powtoon share option, and Canva will export your design to Powtoon.
When your export is complete, click the ‘see on Powtoon’ link to launch your Powtoon Workspace.
Step 3: Bring Your Canva Design to Life in the Powtoon Studio
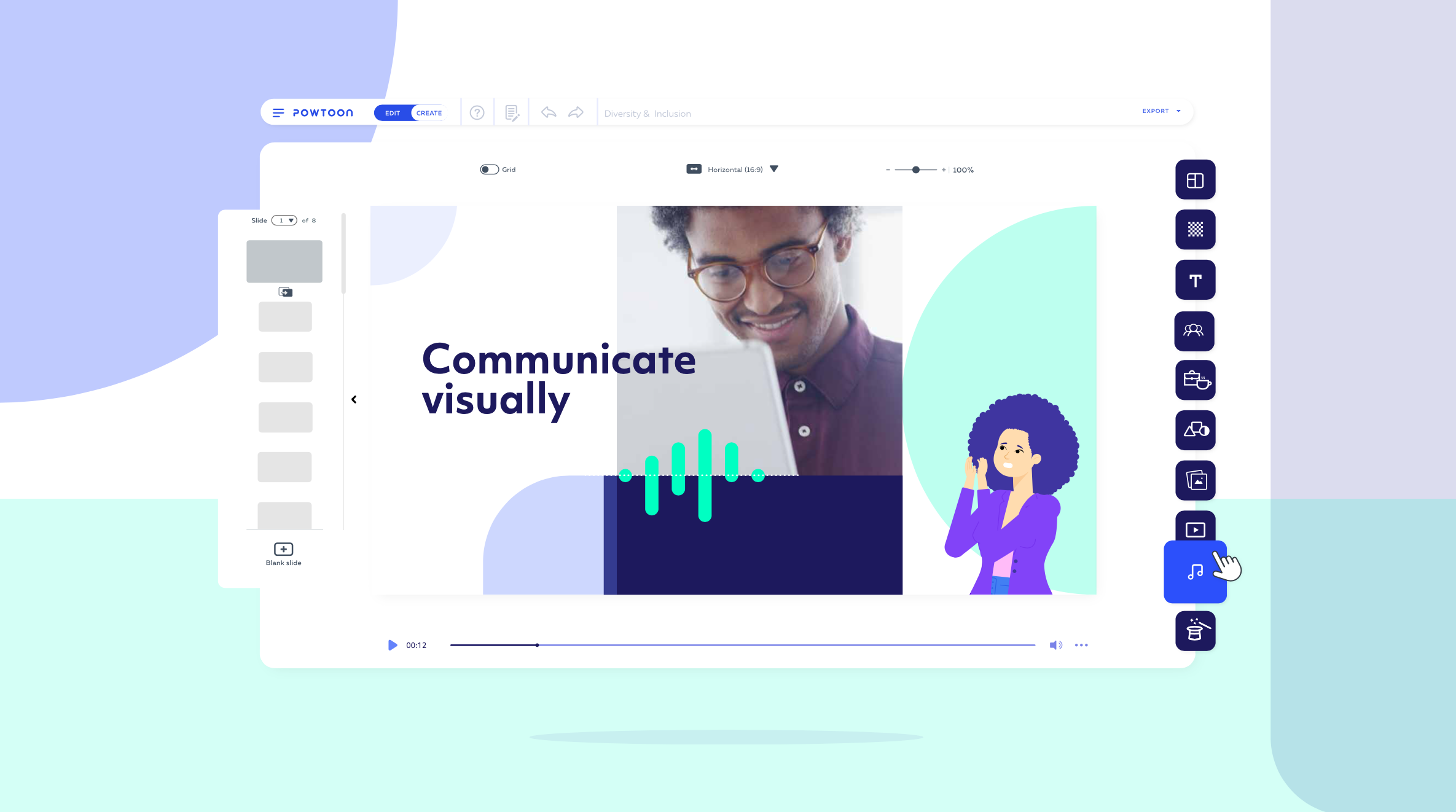
In the Powtoon Workspace, you’ll immediately notice a new Powtoon project on the upper right. That project will show your Canva design on its own Powtoon slide.
You can edit that Powtoon project, and add entry and exit effects to bring a dynamic feeling of movement to your video clip or presentation video.
You can open a blank Powtoon project and create from scratch. Simply open your “my images” folder and find your exported Canva design waiting for your there.
Or, take an existing template or Powtoon project and swap in your design for existing elements in just a click.
The Powtoon Canva App In Action
Going from Static to Cinematic Has Never Been Easier
No more tedious uploading, downloading and reuploading. Especially when you’re working remotely, bandwidth is in high demand! Streamline your process, and bring custom Canva designs to life with Powtoon‘s video editor.
Start using Canva & Powtoon together today. It has never been easier to extend your creative reach, and leverage the power of Powtoon’s visual communication platform.
Click here to get the Powtoon Canva app.
Not a Powtoon user yet? It’s FREE! Sign up today.